Office Tab Enterprise 9.51
သူ႔ကုိသံုးဖူးေနတာေတာ့ၾကာပါျပီ..။ V7.0 ေလာက္ကတည္းကဆိုပါေတာ့။
သိဖူးသံုးဖူးသူေတြအေတာ္မ်ားမွာပဲဆိုျပီး Post တစ္ခုအေနနဲ႔ေတာ့တင္မေပးျဖစ္ပါ။
အခု ကၽြန္ေတာ့္ဆီေမးလ္ပို႔ေတာင္းဆိုထားတာရွိလို႔ တင္ေပးလိုက္တာပါ။ သူက
Enterprise Version ကိုမွလိုခ်င္ပါတယ္တဲ့..။ တကယ္ဆို သာမာန္အသံုးျပဳသူေတြ
အတြက္ကေတာ့ Free Version ေလးနဲ႔တင္လံုေလာက္တာပါပဲ..။
ေအာက္မွာ Enterprise Version နဲ႔ Free Version ဘာေတြကြာျခားလည္းဆိုတာ မူရင္း
ဆိုဒ္ကအတိုင္းကိုးကားေဖာ္ျပေပးထားပါတယ္။
ကဲ..မိမိနွစ္သက္ရာေဒါင္းယူလိုက္ၾကပါဗ်ာ..။
Office Tabs is a powerful office addin to view, edit and manage documents, workbooks or presentations etc via a Tabbed View in Microsoft Office 2003, 2007 and 2010. Microsoft Office has not supported tabbed view by itself yet. Office Tabs solves this issue. With Office Tabs, you can manage multiple documents within a single window easily and quickly.
It works with all editions of MS Office: Enterprise, Ultimate, Professional Plus, Professional, Standard, Home and Business (Small Business), Home and Student...
Key Features
Save All in One Click
Save All Documents, Close All Documents, Close Other Documents, just in one click! If you have opened multiple files, you don't need to save and close them one by one, just click "Save All" from the context menu and all files are saved. Want to close all opened files? Simply select "Close All” and all files will be closed.
Easy-to-use
Tabbed document interface lets you open multiple documents to be contained with tabs in a single window. Each document appears as a new tab in a tabbed window (not a new window) and can be accessed in one click. This feature conducive to quick and easy to improve your work efficiency with Microsoft Office Word, Excel and PowerPoint.
Useful Context Menu
Right-click on a tab or tab bar to accesses the Tab/tab bar context menu. Office Tab also combines some common command items of Office, that let you access those items more quickly.
Customize Tab Appearance
The colors of tabs and the tab bar are customizable. There are 11 styles of tabs for using. The font style and length of the name on each tab can be customized based on your preference (to apply the changes, you need to close and restart Ms Office applications).
Easily Rename Files
If you want to rename a file, there is no need to open the "Save As" dialog to rename a file. Just click "Rename…" from the context menu of the tab and enter the new file name; the file name will be changed. If you want to save the file into another folder, just access the "Save As" from the context menu.
Full Document Name
Without the Office Tab, if the document name is too long, the Windows taskbar can only display a small part of the document name. With Office Tab, the tab can display the whole document name on the tab bar no matter how long the documents name is.
Move Tabs
Tabs can be moved and dragged conveniently and switched by using mouse. You can activate a tab by pressing Alt + N (N stands for the Tab order "1, 2, 3…").
High Performance
Bases on standard Microsoft Office Add-in technology, no impact on Office performance and with extremely small file size.
More Features..
Plenty of Shortcuts
Office Tab supports plenty of built in as well as user-defined shortcuts to handle the tabs, hide/display the Tab bar, switch between tabs, to select specific tabs. You can easily customize the shortcuts.
Show / Hide the Tab Bar
You can put the tab bar on the top, bottom, right or left side of the workspace.You can hide the tab bar when there is only one tab. You can show and hide the tab bar by a customizable shortcut key (the default shortcut key is “Win + Q”).
All-in-one Setting Center
Office Tab features a powerful Setting Center; you can configure all Office Tab settinigs. Such as: To Enable / Disable the tab separately, use the shortcuts or not, dispaly the tab bar to the top / below / left / right position, choose the tab style and customize the tab colors, all settings can be done in Office Tab Center.
Customize Tab Length
The tab length can be set to automatic, self-adaptive or fixed (the default length is “automatic”). Automatic: This shows the document name in a tab as completely as possible. Self-adaptive: The words can be shown completely on a tab if there is enough space. Fixed: All the tabs are fixed at the same length.
Open Documents
There are "Open", "Open in New Window" and "Open Folder" on the context menu. It's easy to open the existing file or foler (file locates in), and open more than one tabbed window.
Close Documents
There are "Close", "Close All" and "Close Other" on the context menu, it's so flexible for you to close the opened documents. Double-clicking the left button on the tab or clicking middle mouse button will quickly close the opened document.
Create New Document
You can quickly create new document by double-clicking the left button on the blank space of the tab ba, or choose to use the "New" command item on the context menu.
Save Documents
There are "Save" and "Save All" on the context menu, you can save all documents on one click.Office Tab will mark those modified documents or workbooks with an asterisk (*) in their names to indicate the modified documents or workbooks.
Compare Free & Enterprise Version
Operating system
Windows XP, Windows Vista, Windows 7, Windows 8
Support Office Version
Microsoft Office 2003 / 2007 / 2010 / 2013 (x32bit/x64bit)
Quote**
http://www.office-tabs.com/
Download Free Version
Download Enterprise Version
Download path for enterprise/
Tusfiles
Or
FileSwap



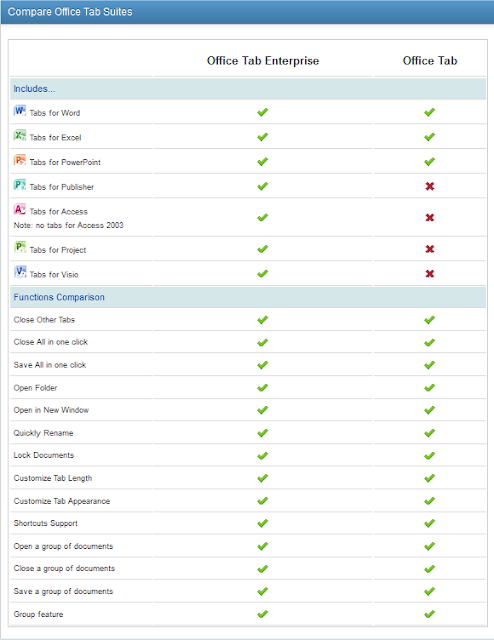
No comments:
Post a Comment